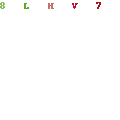Langkah-langkah memasang Windows XP Professional
Terdapat berbagai cara untuk mengmasang "installation" windows. Bagi windows salain windows xp contohnya windows ME atau windows 98 perlu "boot" nya melalui diskket. Tetapi berlainan bagi windows XP keatas kerana "system boot" terdapat pada CD installer windows XP. Saya akan tunjukan langkah demi langkah cara mengmasang "install" windows XP melalui CD:
Langkah 1:
Hidupkan PC anda dan masukkan CD-ROM Windows XP Professional ke dalam piring. Anda perlulah terlebih dahulu mengaturkan supaya sistem anda dapat boot melalui CD-ROM.
Langkah 2:
Selepas komputer selesai menjalankan POST, rutin setup untuk Windows XP akan bermula. Lihat gambarajah di bawah berikut: 
Langkah 3:
Sebaik sahaja program setup selesai memuatkan kesemua fail-fail pemacu yang diperlukan, anda akan dapat melihat senarai jadual partition bagi sistem anda. Lihat gambarajah di bawah:
Gambarajah di atas menunjukkan sistem anda masih belum mempunyai partition. Untuk mencipta partition, anda boleh menggunakan utiliti ini. NOTA: Jika sistem anda sudah mempunyai partition, anda boleh membuang partition tersebut dan menggantikan dengan partition yang baru.
Langkah 4:
Apabila anda memilih untuk mencipta partition baru, anda akan di bawa ke paparan berikut Gambarajah di atas menunjukkan paparan Partition. Anda diberi pilihan untuk meletakkan saiz partition yang ingin diciptakan. Jika anda tidak memahami maksud partition, saya mencadangkan anda menggunakan keseluruhan saiz partition secara maksima, tekan butang Enter untuk ke peringkat seterusnya.
[NOTA: Perlu diingat Windows XP memerlukan saiz cakera keras sekurang-kurangnya 1.5GB.]
Langkah 5:
Kemudian, anda akan ditanya bentuk format bagi partition baru anda. Terdapat beberapa pilihan format iaitu NTFS (Quick), FAT (Quick), NTFS, dan FAT. Pilih jenis format yang dikehendaki dan tekan butang Enter untuk ke peringkat seterusnya.
Langkah 6:
Setelah anda memilih jenis format, program setup akan memulakan proses format pada partition yang diciptakan. Bergantung kepada saiz partition dan jenis sistem fail yang dipilih, proses ini akan mengambil masa antara 1 hingga 10 minit untuk selesai.
Langkah 7:
Kemudian Windows XP akan memulakan proses menyalin fail-fail sumber Windows XP dari CD ke dalam partition baru. Proses ini akan mengambil beberapa minit.
Langkah 8:
Setelah selesai menyalin fail-fail Windows, sistem akan reboot. Setelah komputer anda selesai reboot, program setup akan bertukar ke mod GUI, saat ini sistem akan mengenalpasti dan memasang perkakasan yang terdapat di dalam PC anda. Pada proses ini juga akan menyebabkan skrin anda berkedip-kedip untuk beberapa kali kerana sistem cuba untuk mengenalpasti jenis kad video yang sedang digunakan.
Langkah 9:
Semasa dalam mod GUI, anda akan ditanya untuk memeriksa setting Regional dan Language. Anda juga perlu memasukkan Product Key bagi Windows XP. Nombor Product Key ini boleh didapati di label CD Windows XP.
Langkah 10:
Klik butang Next. Pada paparan berikutnya, masukkan nama komputer dan kata laluan Administrator. Klik butang Next, dan pada paparan seterusnya, pilih Time Zone bagi kawasan anda.
Langkah 11:
Pada langkah berikutnya, anda akan menetapkan konfigurasi pada Network Settings, terdapat dua pilihan diberikan: Typical dan Custom. Jika anda memilih Typical settings, sistem anda akan dipasangkan dengan komponen-komponen berikut:
- Client for Microsoft Networks
- QoS Packet Scheduler
- File and Print Sharing for Microsoft Networks
- TCP/IP, configured for DHCP 
Jika anda memilih Custom settings, anda akan diberi peluang untuk menambah dan menetapkan konfigurasi network secara manual. Anda tidak perlu risau tentang ini, jika anda melakukan kesilapan pada konfigurasi, anda masih boleh mengubahnya kemudian.
Langkah 12:
Berikutnya, anda perlu menetapkan jenis network yang ingin disertai, sama ada Workgroup atau Domain. Jika anda memilih untuk menyertai Domain, anda akan ditanya untuk memasukkan maklumat username serta kata laluan bagi mengesahkan identiti anda. Kemudian klik butang Next.
Langkah 13:
Sekarang anda bolehlah membiarkan sistem anda menyalinkan fail-fail yang diperlukan. Semasa proses penyalinan ini, sistem anda akan memasang program-program ke dalam Start Menu, mendaftarkan komponen Windows dan membuang fail-fail sementara dari Temporary folder.
Langkah 14:
Apabila proses setup hampir siap, sistem anda akan melakukan kemaskini dan reboot. Jika semuanya berada dalam keadaan baik, sistem anda terus akan memuatkan Windows XP Professional dan anda bolehlah menggunakan sistem operasi baru anda. Lakukan pemasangan perisian-perisian pihak ketiga seperti program utiliti, perisian pejabat, aplikasi internet sebaik sahaja anda berjaya memasuki desktop Windows XP.
January 02, 2008
Langkah-langkah memasang Windows XP Professional
Di update oleh Jasman at 7:28 PM